

Once you position the camera mouse cursor on the top of the window, your screen will turn blue, so you can check if you've selected the right window.

As you already know this action will bring up the crosshair, and then you should press the SPACE button to turn the crosshair into a camera. Launch the app and then open the window you'd like to screenshot, and then hold the Command + Shift + 4 buttons on your keyboard.
#HOW OT TAKE SCREENSHOTS ON MAC HOW TO#
How to Take Screenshots of a Specific App Window? Double-click on the file to open it with the Preview app and proceed to share it with your friend or colleagues. Once you let go of the left-mouse key the screenshot will be automatically created and saved on your desktop and named Screenshot (Date +Time). Holding the Shift button will allow you to lock all corners of the selection rectangle, except the one you are dragging. The crosshair will also display the pixel count that enables you to know who big the screenshot will be. A crosshair mouse cursor will appear on the screen and you just have to click and drag the cursor to designate the area of the screen you want to capture. How to Screenshot a Portion of the Screen on a Mac?įull-screen screenshots often contain unwanted elements that have to be cropped out, so if you would like to save time on post-processing your screenshots, you can simply hit the Command + Shift + 4 keys. Select the Open With option from the Context menu, which can be accessed by right-clicking on the screenshot if you would like to open the picture in an app that allows you to share images on social media or send them via email. After you hear a camera click, the image you created will be saved on the desktop as a PNG file. Make sure that everything you want to include in the picture is clearly visible on the screen and simply hold the Command + Shift + 3 keyboard buttons to create the screenshot. How to Capture an Entire Screen on a Mac?
#HOW OT TAKE SCREENSHOTS ON MAC MAC#
Method 1: Taking Screenshots with Keyboard CommandsĪll you need to do to capture your first screenshot on a Mac computer is use your keyboard because it is by far the quickest way to turn your screen into a still image. Snipaste is a simple but powerful screen capturing and snipping tool that allows you to pin the screenshot back onto the screen. If you need to edit the screenshot you just took, you may need to use a more efficient tool. png files and screen recordings are saved as. Note: On macOS, screenshots are saved as. If you want to customize these keyboard shortcuts, on your Mac, choose Apple menu > System Preferences, click Keyboard, then click Shortcuts. If you prefer to use keyboard shortcuts to take screenshots, here are the frequently used keyboard shortcuts: Keyboard shortcut To take screenshots using keyboard shortcuts: The Show Floating Thumbnail option, once selected, will display a thumbnail of the screenshot or recording you just took in the bottom-right corner of the screen for a few seconds, so you have time to mark it up, drop it to a document, an email or a Finder window, or share it before it’s saved to the directory you specified. You can also choose to set a time delay or show the mouse cursor when taking screenshots. For example, you can specify where to save screenshots.
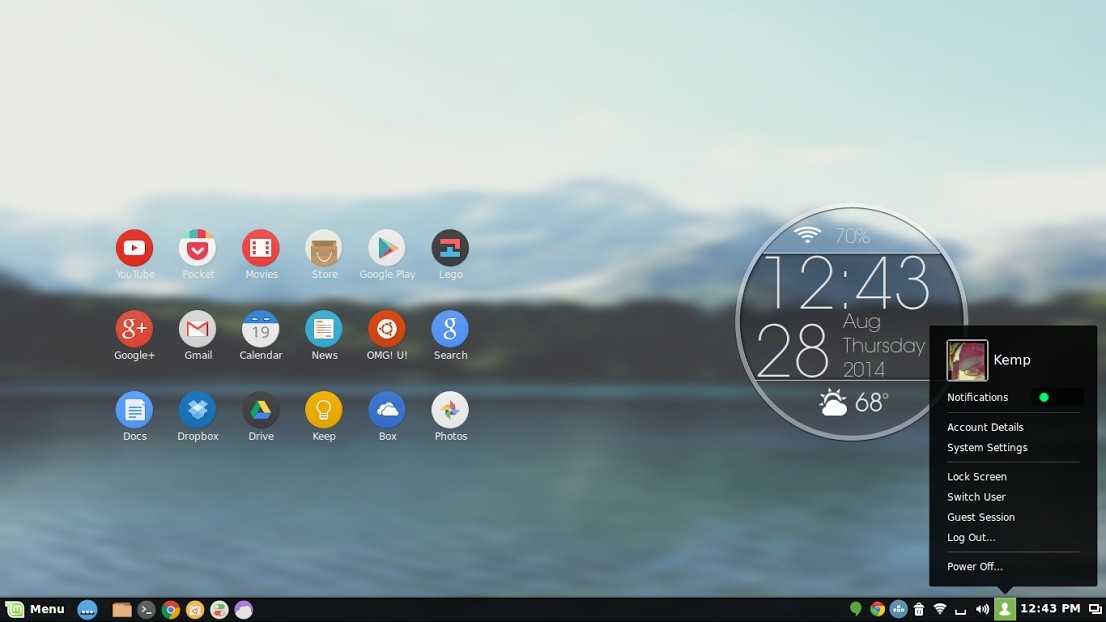
To take screenshots or screen recordings using the Screenshot app: If you just need to capture your screen and share it to others, the built-in Screenshot app is convenient enough to complete the task. In macOS Mojave 10.14 and later, you can use the built-in Screenshot app to capture your screen. Use the built-in Screenshot app to take screenshots Just pick the method that works best for you. There are more than one method to take screenshots on macOS.

In this article, you’ll learn how to take screenshots on your Mac quickly and easily! 3 methods to take screenshots on your Mac New to macOS and don’t know how to take screenshots on your Mac? If so, you’ve landed on the right spot! On macOS, you can use its built-in Screenshot app or keyboard shortcuts to capture your screen.


 0 kommentar(er)
0 kommentar(er)
